Aider les étudiant.e.s à se lancer
Option 1 : Les étudiant.e.s s'inscrivent directement
Pour un cours :
Voici les instructions que vous pouvez donner aux étudiant.e.s :
- Allez sur la page de votre cours[l'éducateur doit fournir le lien du cours*] et cliquez sur s 'inscrire en tant qu'étudiant. Si vous n'avez pas encore créé de compte, cliquez sur S'inscrire pour s'inscrire et créer un compte étudiant.
- Lorsque vous y êtes invité.e, entrez votre code d'accès[l'éducateur.trice doitfournir le code trouvé dans l'onglet étudiant.e.s du cours*].
- Allez dans l'onglet projets, cliquez sur le projet qui vous a été attribué, puis cliquez sur démarrer ce projet pour créer une nouvelle équipe ou rejoindre une équipe existante, et présentez-vous à l'employeur.
Pour un programme de stage :
Les projets doivent être acceptés par un éducateur.trice avant que les apprenant.e.s puissent y accéder. Voici les instructions que vous pouvez fournir aux apprenant.e.s :
- Inscrivez-vous à Riipen en tant qu'étudiant.e.
- Remplissez les étapes de l'onboarding. En nous indiquant les catégories de projets qui vous intéressent, vous nous aiderez à vous recommander un contenu plus pertinent.
- Sélectionner : réaliser un projet pour un programme de stage.
- Recherchez votre école par son nom. Vous verrez tous les programmes de stage qui sont actifs dans votre école.
- Sélectionnez n'importe quel programme de stage qui correspond à votre domaine d'intérêt ou d'études.
- Cliquez sur rejoindre en tant qu'apprenant.e et entrez le code d'accès :[l'éducateur.trice doitfournir le code*]
- Vous pouvez maintenant visualiser tous les projets sous l'onglet "Projets".
- Cliquez sur " postuler" pour soumettre une candidature à l'employeur.euse pour tout projet qui vous intéresse. Vous pouvez postuler individuellement ou en équipe.
Note: Le code d'accès se trouve dans l'onglet étudiant.e.s de la page de votre cours/stage sous inviter les étudiant.e.s.
Option 2 : inviter les apprenant.e.s à former des équipes
En tant qu'éducateur.trice, vous pouvez inviter les apprenant.e.s à participer aux projets et à former leurs équipes, si vous préférez avoir un plus grand contrôle sur la formation des équipes.
- Cliquez sur inviter des étudiant.e.s dans l'onglet étudiant.e de votre cours.
- Cliquez ensuite sur inviter et créer des équipes.
- Suivez les étapes pour créer des équipes d'étudiant.e.s.
- Les élèves peuvent ensuite recevoir les instructions ci-dessous.
Instructions aux apprenant.e.s :
- Recherchez un courriel de noreply@riipen.com vous invitant à rejoindre une équipe sur Riipen. Cliquez sur le lien d'inscription dans ce courriel pour créer un compte étudiant. Veillez à utiliser le courriel avec lequel vous avez été invité.e pour créer votre compte.
- Vous avez maintenant été ajouté.e à l'équipe, et vous pouvez voir votre équipe dans votre tableau de bord.
- Sur la page de l'équipe, vous pouvez consulter les étapes à venir, le contenu du projet et les membres de votre équipe. Sélectionnez démarrer ce projet lorsqu'il est temps de présenter votre équipe à l'employeur. Cela crée un fil de discussion avec l'employeur auquel vous pouvez accéder depuis votre page d'équipe.
Entrevues
Pour les projets de moins de 4 semaines, les expériences non rémunérées et les projets d'équipe, il n'y a généralement pas d'étape d'entretien formel. Vous pouvez donner aux deux parties la possibilité de refuser un jumelage, mais la plupart des employeur.euse.s préfèrent qu'un.e étudiant.e leur soit affecté plutôt que de passer par une procédure d'entretien complète pour une expérience non rémunérée de courte durée.
Pour les projets plus longs et les expériences rémunérées, un entretien est généralement prévu. Nous recommandons que les entretiens soient réalisés selon un processus linéaire :
- Les étudiant.e.s consultent les entreprises approuvées sur Riipen et classent leurs préférences.
- En fonction de ces préférences, l'éducateur.trice assigne les apprenant.e.s à des entreprises pour des entretiens initiaux.
- L'employeur.euse et l'apprenant.e.st sont présenté.e.s, et un entretien est organisé.
- Les deux parties déterminent si elles souhaitent aller de l'avant. Elles disposent d'un délai court et fixe pour prendre leur décision (par exemple, 1 jour).
- Dans le cas contraire, l'entreprise est jumelée avec un.e autre apprenant.e.
- Les employeurs ne devraient pas avoir à interviewer plus de trois étudiants.
Ressources supplémentaires










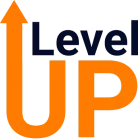
.png)





