Coup d'envoi du projet
Commencez votre projet avec des étudiant.e.s.
Lorsque le projet est lancé par les étudiant.e.s, il.elle.s vous envoient un message d'introduction et vous recevez une notification par courriel pour vous en informer. Ce message lance un fil de discussion sur Riipen afin que vous puissiez poursuivre une discussion de groupe avec les étudiant.e.s au cours du projet.
Après avoir préparé votre projet, prenez les mesures suivantes pour le lancer :
- Prévoyez une réunion virtuelle de lancement pour vous présenter et expliquer les attentes de l'équipe d'étudiant.e.s. L'éducateur.trice peut souhaiter y assister.
- Prévoyez une séance d'accueil. Une séance d'accueil d'une à deux heures les aidera énormément à comprendre l'entreprise et à se sentir plus à l'aise pour demander de l'aide en cas de besoin.
- Prévoyez des contrôles réguliers avec les étudiant.e.s pour suivre leurs progrès et répondre à leurs questions. Décidez de l'endroit où vous préférez vous rencontrer (Zoom, Google Meet, etc.).
- Établissez vos canaux de communication. Allez-vous utiliser les messages Riipen ou inviter l'étudiant.e à utiliser les canaux de communication existants de votre entreprise? Indiquez aux étudiant.e.s où il.elle.s peuvent vous contacter et quels sont vos modes de communication préférés.
- Passez en revue les outils et les technologies auxquels les étudiant.e.s devront avoir accès, et assurez-vous de leur fournir les identifiants, les logiciels et les accès appropriés.
- Assurez-vous que les étudiant.e.s comprennent la portée du projet. Le projet peut être mis à jour et révisé. Si vous ajoutez une FAQ ou une ressource au projet, les étudiant.e.s qui ont commencé le projet en seront automatiquement averti.e.s.
- Désignez des contacts principaux. Il est préférable pour l'étudiant d'avoir un contact principal et un contact de secours.
Ressources supplémentaires










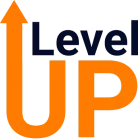
.png)





