Utilisation de la plate-forme
Naviguer sur la page de votre équipe.
Une fois que vous avez lancé un projet, vous pouvez facilement suivre les progrès de votre équipe sur la page de l'équipe. Vous verrez toutes les équipes dont vous faites partie dans votre tableau de bord, sous l'onglet " Projets". Cliquez sur une équipe pour afficher les détails de sa progression, les échéances du projet et pour accéder au chat du projet. Vous pouvez également accéder à votre chat de projet dans le centre de messages situé dans le coin supérieur droit de votre écran.
Étapes importantes
Tous les projets n'ont pas forcément de jalons. Si vous ne les voyez pas sur la page de votre équipe, passez à la soumission finale ! Si c'est le cas, sachez que c'est votre formateur qui les a créées et qui en a fixé les dates. La description du jalon doit vous indiquer ce que vous devez faire pour le compléter. Pour compléter un jalon, il suffit de cocher la case à côté de son nom. Cependant, certains jalons peuvent nécessiter plus de contexte. Vous pouvez ajouter un commentaire ou un fichier après avoir coché la case. Un seul membre d'une équipe doit franchir les étapes pour l'ensemble de l'équipe. Votre formateur et l'employeur pourront voir vos commentaires et vos soumissions d'étapes.
Soumission finale
Chaque projet aura une soumission finale et une date d'échéance. Essayez de télécharger votre projet avant cette date, ou communiquez avec l'entreprise si vous le soumettez plus tard. Riipen autorise les soumissions tardives. Cliquez sur la case à cocher à côté de la soumission finale sur votre page d'équipe pour télécharger votre livrable final. Un commentaire est requis - il s'agit d'un bon espace pour résumer les livrables de votre projet et remercier l'entreprise pour son temps. L'option de téléchargement d'un fichier est généralement fournie, mais elle est facultative au cas où votre élément livrable serait immatériel (par exemple, une présentation réalisée par vidéoconférence).
Ressources supplémentaires :










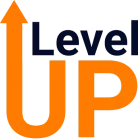
.png)





